How to Transcribe an Audio File in Microsoft Word
Are you looking for an easy way to transcribe audio to text in a document? If you’re a Microsoft 365 subscriber, you can use Microsoft Word. Here’s how.
Microsoft provides an audio transcription service for Microsoft 365 premium subscribers. This feature allows you to dictate a file in real-time and convert it to a document. You can also take an existing audio file and transcribe it into a Word document. This feature comes in handy when you need to transcribe a lecture from your professor or an important presentation from your boss or other colleagues
Note: For this to work, you need to use the online version of Microsoft Word and have a valid
Microsoft 365 subscription
How to Transcribe Audio in Microsoft Word
To transcribe an audio file, you need to have Word online. If you try the free version, it will prompt you to sign up for a premium account.
To get started, use the following steps:
- Head to Word Online and sign in if you aren’t already.
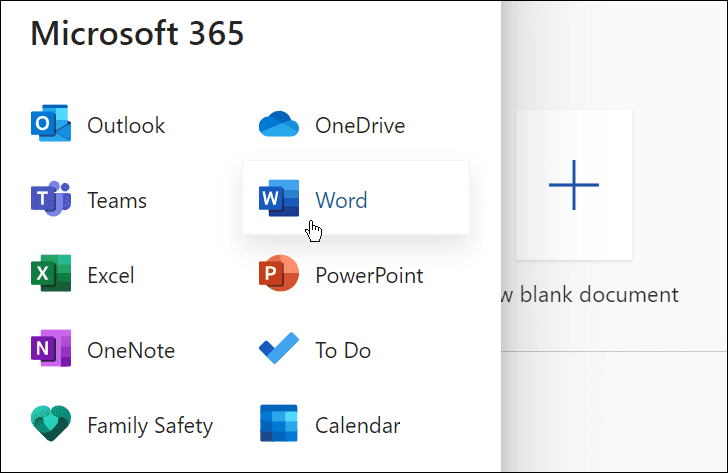
- Open a new or existing document or create a new one.
- You can begin a Microsoft Word transcription by opening the Home tab, clicking the dropdown arrow next to theDictate button, and clicking Transcribe.
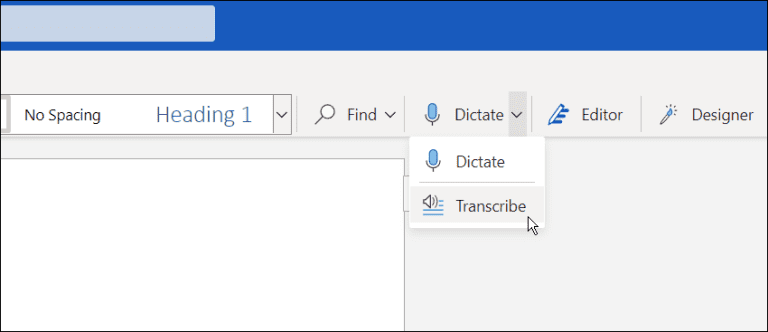
- A transcribed message will appear. You can upload an existing recording to start transcribing or start a new one. First, we’ll take a look at creating a new recording.
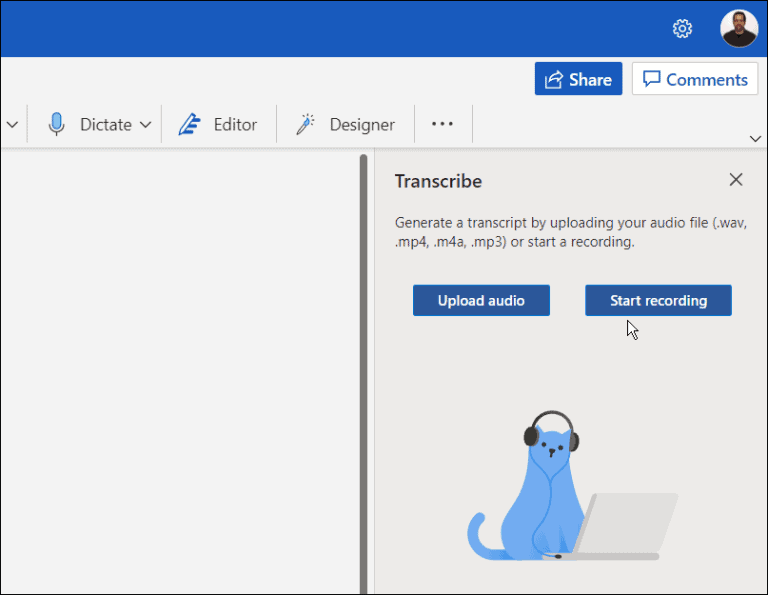
- Click the Start recording button. If this is your first time recording a message, you’ll be required to give your PC’s microphone access to Word.
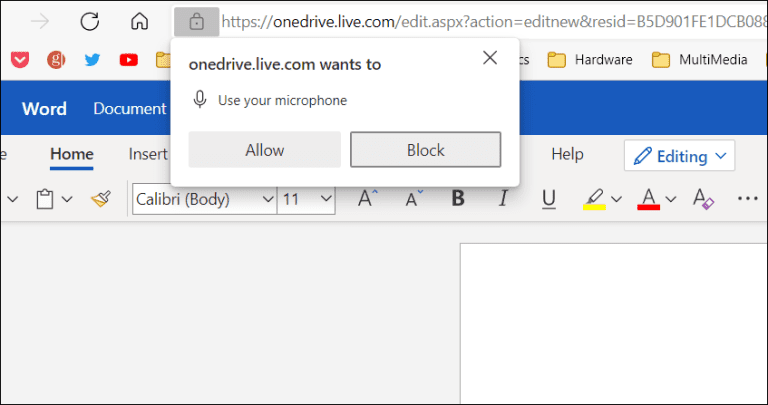
- Begin recording your message and when you’re done, click the Pause button — and click the Save and transcribe now.
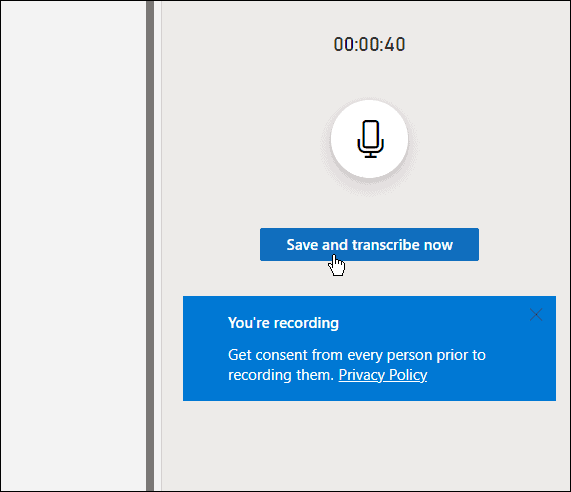
The amount of time it takes to complete the transcribe process will vary depending on the amount of data you have. But after it’s complete, it will load to OneDrive for later use.
Managing Transcriptions in Microsoft Word
If there is more than one speaker in a Microsoft Word transcription, they’ll be identified as “Speaker 1,” “Speaker 2,” Speaker 3,” etc.
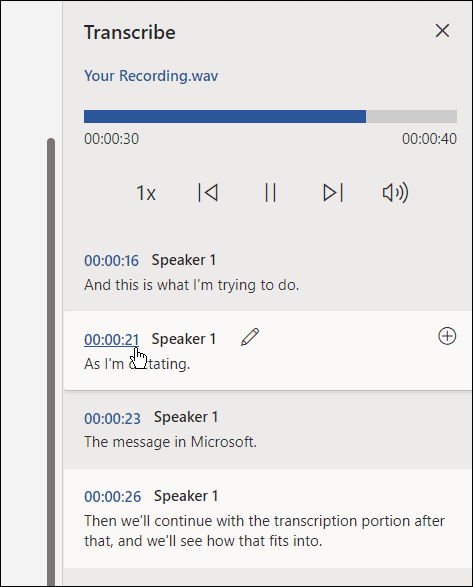
It’s also important to note that you can edit transcriptions. For example, hang over the section that needs an edit and click the pencil icon to edit it.
Type in your edit and click the Confirm button.
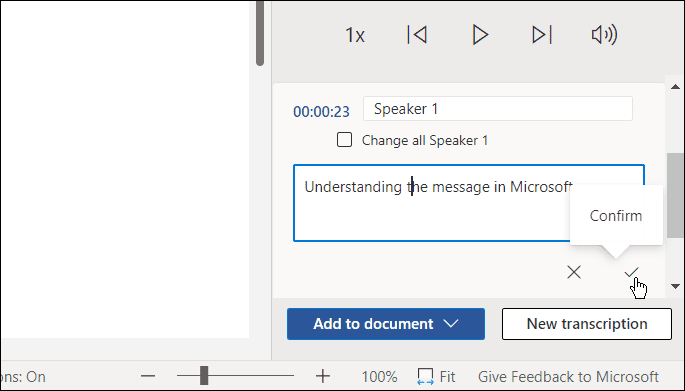
When you’re ready to place the transcription in your document, click the Add to document button at the bottom.
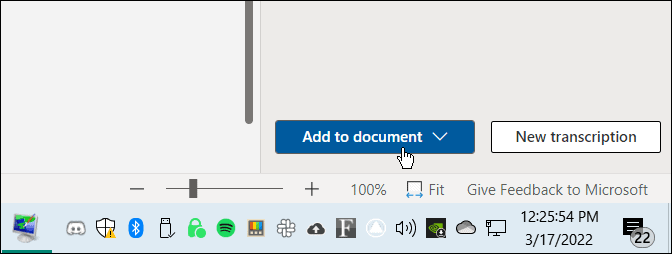
That’s it. Now the audio recording you did will appear in the Word document. The user can click and listen to the audio link. However, any text edits you make will just be text and no audio.
How to Transcribe an Existing Audio File in Word
You can also have Word transcribe an existing audio file using the same tool.
To transcribe an audio file to Microsoft Word, use the following steps:
- In Word Online, click the Home tab.
- Click the down arrow next to Dictate and select Transcribe.
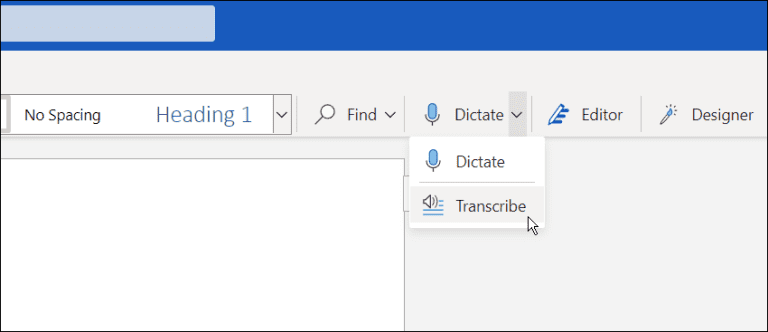
- Next, click the Upload audio. Note that Word supports WAV, MP4, M4A, and MP3 audio file formats. If you have a FLAC, OGG, or other formats, you’ll need to convert it first.
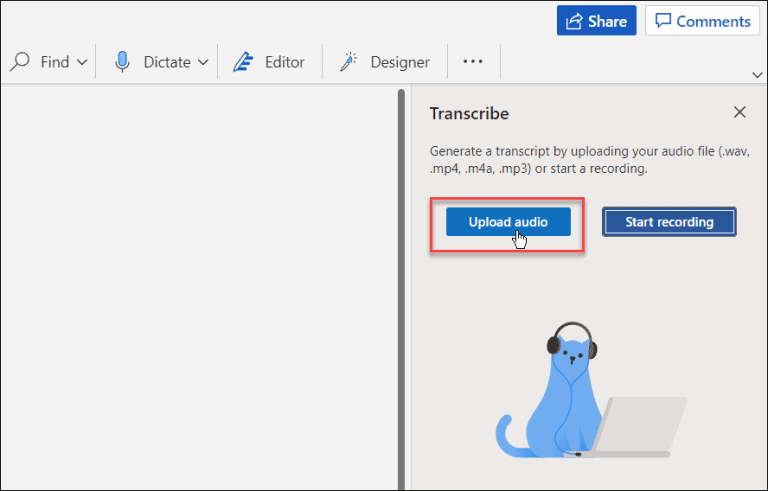
- Navigate to the location of the audio file you want to use. The transcribing process can take several minutes, so make sure to leave the window open until it’s complete.
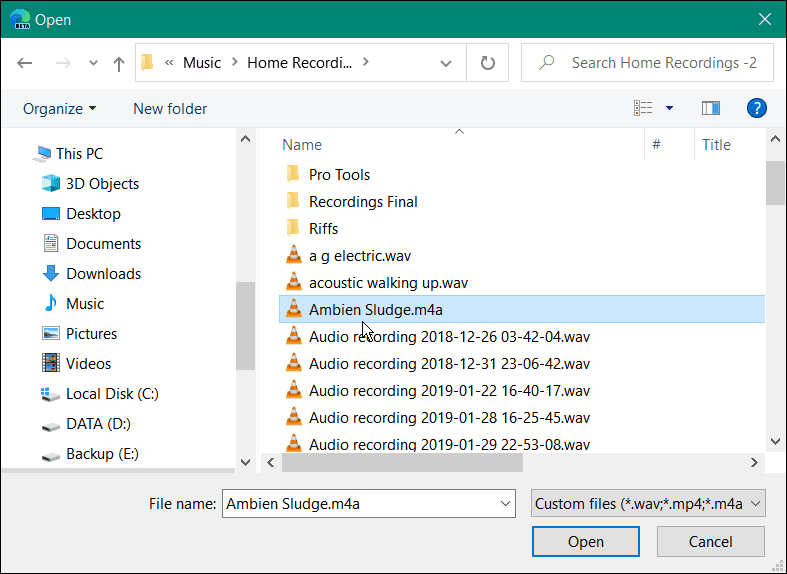
- When the transcription is complete, you’ll get the text in the panel. Just like dictating your audio, you can go in and edit it if you want.
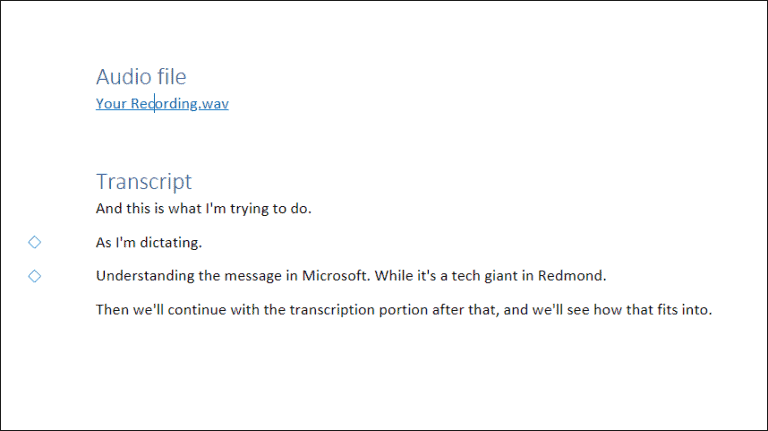
- After making the edits you need, the transcription with a link to the audio will return to the document.
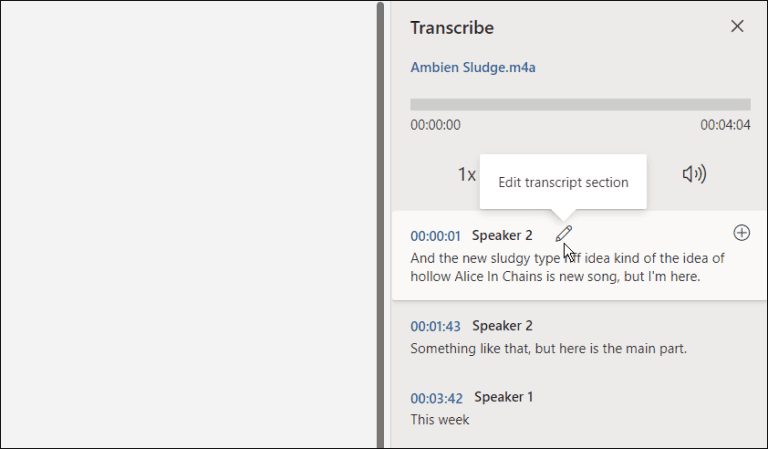
Working With Audio Files in Microsoft Office
While it’s not perfect, this option can save a lot of time if you need to transcribe audio to a document—especially if you have a good mike and the speaker is clear and annunciates.